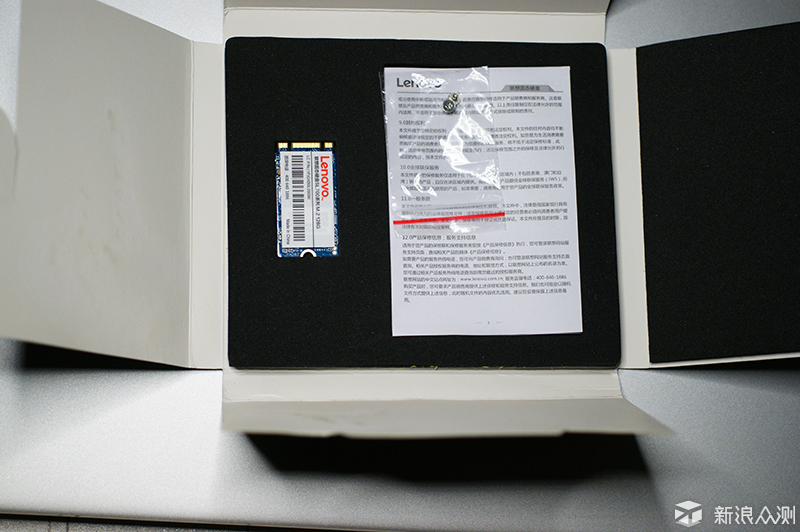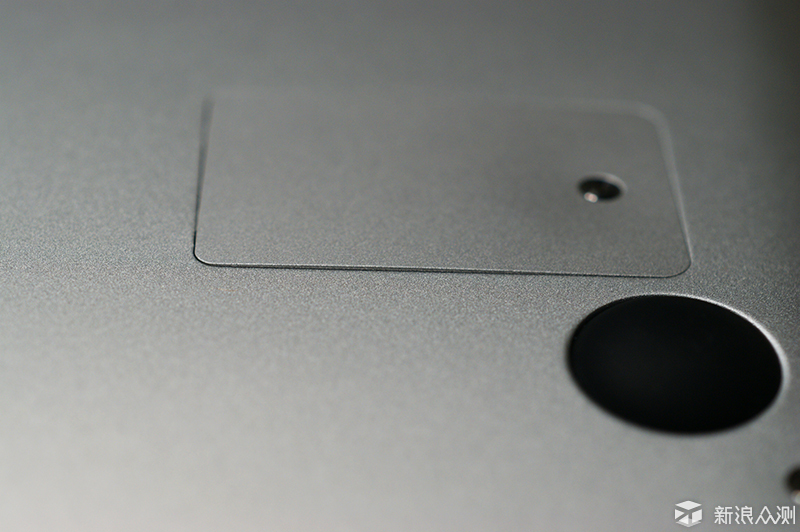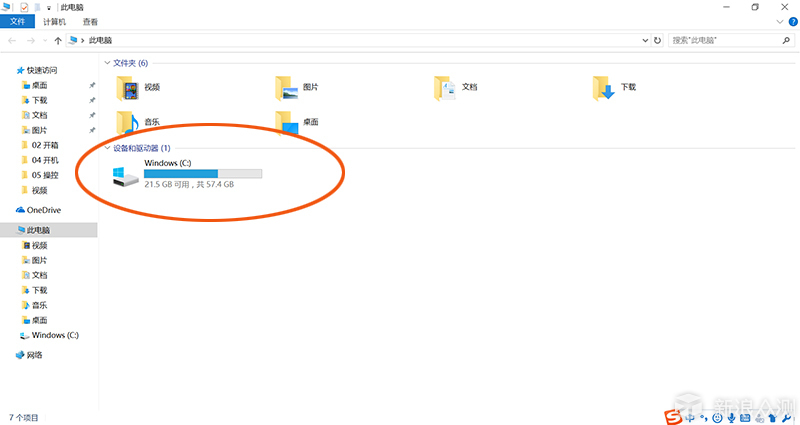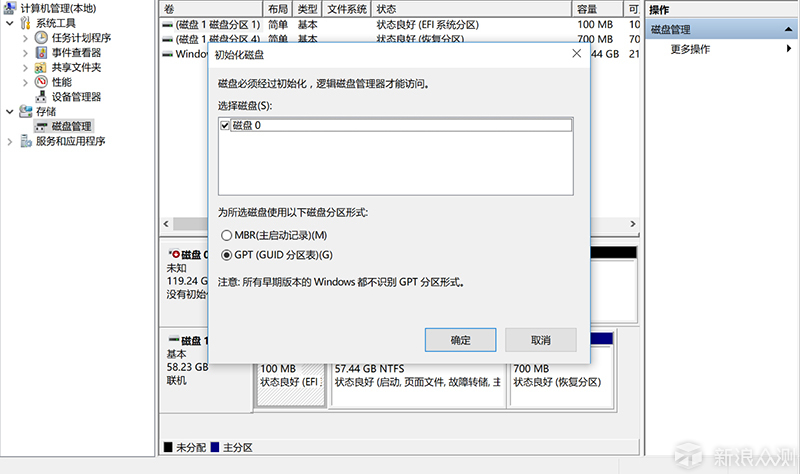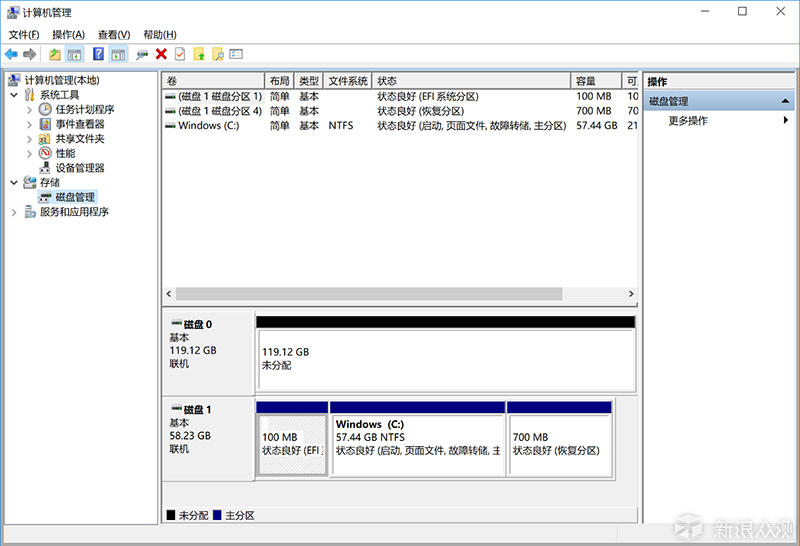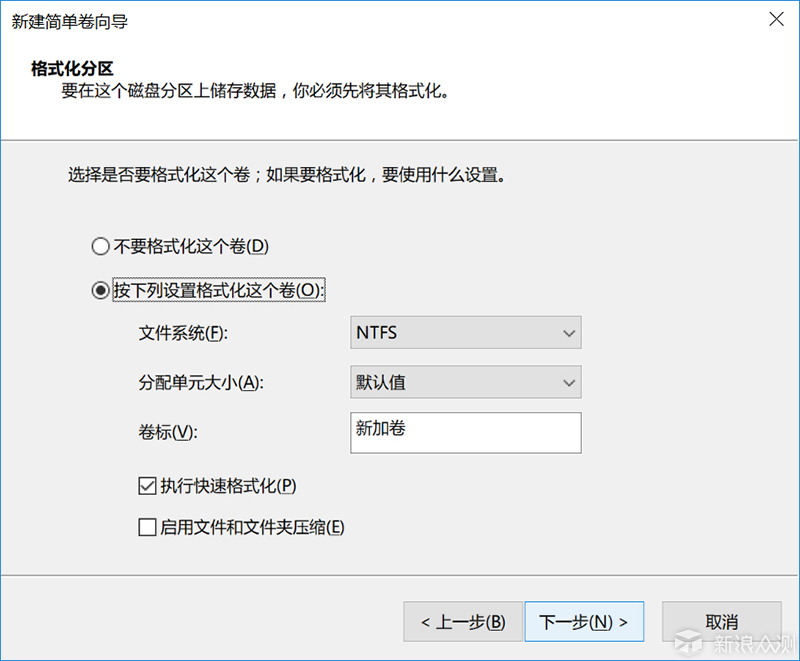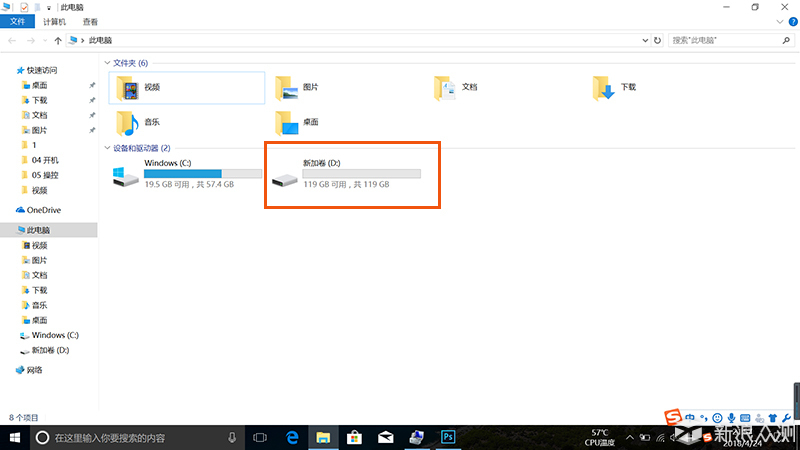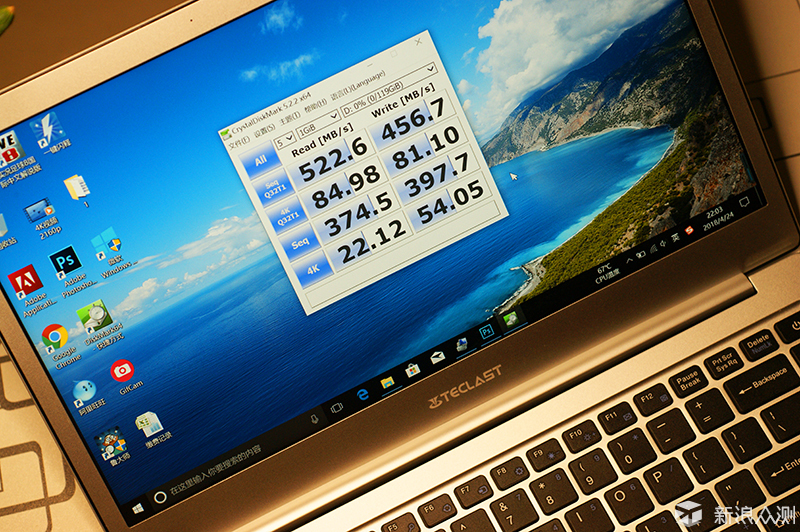| 血槽满满:台电F7笔记本加装M.2 2242 SSD攻略 | 您所在的位置:网站首页 › 2242与2280 › 血槽满满:台电F7笔记本加装M.2 2242 SSD攻略 |
血槽满满:台电F7笔记本加装M.2 2242 SSD攻略
|
年初的时候有幸在新浪众测试用了一款入门级的笔记本:台电F7,总体上都还好,只是64G的存储确实有点鸡肋,不过F7提供了一个M.2 2242 SSD的扩展槽,可以自行加装硬盘,也算是一个曲线救国的办法。说起M.2接口,目前应用的还是蛮广的,只是市面上大多数都是2280的产品,2242则比较小众,所以选择上比较困难。其实2242与2280只是代表了尺寸的长短,2242的具体规格为22×42(mm),2280的具体规格为22×80(mm),2242与2280之间还有一个2260规格,22×60(mm),这个就更少见了。
最左边的就是M.2 2242 SSD 上某东看了看,大牌子的M.2 2242 SSD几乎没有,某宝的货质量踌躇不前,最终决定买联想,好歹也是一线品牌。当然,对于一款仅仅1000多的笔记本来说,花个几大百买新货还是有点浪费,所以我决定逛闲鱼,断断续续看了大半个月吧,偶然间看到一兄弟伙在卖仅开封的联想SL700,还是某东自营的货,一问原来买错了型号,降价100多转手,于是果断买下,由于离得不远,第二天就收到了,就是下面这个东东。
打开一看,全新,连机都没上过的!记得之前在新浪众测上有一期任务,说说手机上最重要的几个App,我当时写的就有闲鱼,果然是"逛闲鱼,有惊喜"!
这东西图片上看着大,实际是非常小的,想想尺寸:22mm×42mm。做工什么的都还可以,我选的是128G,只是装些PS、LR、OFFICE之类的常用软件绝对够用了,毕竟本子才1000多,投入太多不值得。
在F7的底壳上预留了SSD硬盘的仓位,至于工具就准备一把十字形的螺丝刀即可。
在安装之前必须得确保笔记本处于关机状态。
在SSD仓位里面,放置了一个用于支撑盖子的底座,如果加上SSD,这个就没有用了。
在安装之前,把M.2 2242 SSD拿在手上再仔细瞧瞧,基本上和U盘差不多大小,只是稍微宽一些,想想,如果加个硬盘盒,做成超小的移动硬盘也是蛮不错呢。
到安装的时候,我开始犯难起来,因为SSD的金手指两边的形状一样,不知道应该怎么插,保险起见,我赶紧度娘了一下,原来M.2 2242 SSD还是要分正反的,正确的方向是让有商标的一面朝上,另一面朝向主板,而且虽然我们肉眼看上去两面都差不多,实际上如果插反了是插不进去的。
插上以后,用手指轻轻按压一下,看到SSD上的缺口正好对准螺丝槽,表示安装到位了。
最后盖上盖子,紧上螺丝,安装就完成了。SSD本身是配了两颗螺丝的,不过这里并用不到。
由于F7的SSD仓位盖比较软,在安装好后,盖子的边缘可以看到稍微有些鼓,不过由于笔记本底部有脚垫,所以也不会有影响。
赶紧开机来看看吧,由于我买的这块SSD是全新未加过电的,所以并不能直接使用,在系统里仍然只能看到可怜兮兮的C盘,仅剩20G了。
点开计算机中的磁盘管理,这个时候会自动弹出初始化硬盘的提示,表示系统已经找到新的硬盘了,下面需要选择分区格式,有MBR和GPT两种,默认是GPT。下面我们来聊聊这两种格式: 1、MBR的意思是“主引导记录”,它有自己的启动器,也就是启动代码,一旦启动代码被破坏,系统就没法启动,只有通过修复才能启动系统。最大可支持2TB容量,在容量方面存在着极大的瓶颈,那么GPT在今后的发展就会越来越占优势,MBR也会逐渐被GPT取代。 2、GPT意为GUID分区表,这是一个正逐渐取代MBR的新标准,这个标准没有MBR的那些限制,磁盘驱动器容量可以大得多,大到操作系统和文件系统都没法支持。它同时还支持几乎无限个分区数量,限制只在于操作系统。通过UEFI,所有的64位的Windows都能从GPT启动。 说了这么多,其实就是建议大家选默认的GPT就好。
分好区后,可以看到新的SSD磁盘容量是119G,然后格式化一下就可以用啦,文件系统选NTFS。
这下在我的电脑中就可以看到119G的D盘了,至此,这块M.2 2242 SSD就可以正常使用了。
M.2接口的SSD的速度其实并不是都一样的,主要看主控,它决定了接入M.2接口的SSD是走PCI-E通道还是SATA通道。走的通道不一样,速度自然有差别,就好比同一辆车,在高速公路和在山路上的速度有巨大差别一样。既然已经装好了,就简单一点,直接测试它的速度,结果是令我惊喜的,读500+,写400+,这在M.2的SSD中表现算是中上水平了,而且比笔记本自带的SSD还要快不少哦。
好吧,给台电F7加装M.2 2242 SSD的攻略就写到这里吧,其实整个过程也蛮简单的,如果能给需要的朋友一个参考,我就很高兴啦。 |
【本文地址】